Text to align on Microsoft Word for Mac. The text is 'Tran's Twerk Team'. I am trying to get those three words aligned so that they will be one on top of each other i.e. Even if you're not a writer, you can use Word's Outline mode to create lists, work on projects, or look busy when the boss comes around. Entering Outline view. To enter Outline view, click the View tab, and in the Views group, click the Outline button. The document's presentation changes to show Outline view, and the Outlining tab appears. Word for Mac typically aligns text horizontally on the left margin and leaves the right margin ragged. You can center text, align it to the right or left margin, or justify it to adjust the spacing between words in a paragraph so the left and right edges are even. RELATED: How to Change the Alignment of the Numbers in a Numbered List in Microsoft Word To align text horizontally on a page, highlight the text you want to center. Next, click the 'Center Alignment' icon in the 'Paragraph' group of the 'Home' tab. Alternatively, you can use the Ctrl+E keyboard shortcut. Microsoft 365 includes premium Word, Excel, and PowerPoint apps, 1 TB cloud storage in OneDrive, advanced security, and more, all in one convenient subscription. With Microsoft 365, you get features as soon as they are released ensuring you're always working with the latest. Create, edit, collaborate, and share documents using Word for Mac.
- Microsoft Word For Mac Justify Models
- Microsoft Word For Mac Justify Mode Download
- Microsoft Word For Mac Justify Mode Free
- Microsoft Word For Mac Justify Model
The following post about Backstage View is excerpted from Microsoft Word In 30 Minutes.
Word 2016's Backstage View screen is a one-stop shop for many common tasks, including starting new documents and saving files. The Windows version of Backstage View also includes additional features, such as exporting files, printing, and changing certain software settings.
You can get to Backstage View at any time by clicking on File (Windows or Word Online) or the File icon (macOS) located at the top left of your screen. Navigating Backstage View is easy, thanks to the simple menu displayed on the left side of the screen:
We will go into more detail on many of these menu items later in the book. For the time being, here's a quick overview of the tools in Backstage View for the Windows version of Word 2016:
- Info. Review your document's properties such as file size, page count, and word count. You can also access tools for protecting, inspecting, and managing the document.
- New. Start a new document from scratch or select a template for customization.
- Open. Open an existing document stored on your computer, network, or the cloud.
- Save and Save As. Select one of these options to save your document under its current file name or save a copy in a new location, under a new file name or as a different file type.
- Print. This is where you will go when it's time to print your Word document.
- Share. Word 2016 includes a number of collaboration features. You will learn the basics of sharing documents in Chapter 5 of Microsoft Word In 30 Minutes.
- Export. Save a document as .doc or .docx, or create a PDF version.
- Close. If you don't want to close your Word document using the 'X' in the top-right corner of the document, you can click Close in Backstage View.
- Account. If you have purchased an Office 365 subscription, you can access your account settings and recent updates here.
- Options. Word 2016 includes plenty of settings you can customize to your liking.
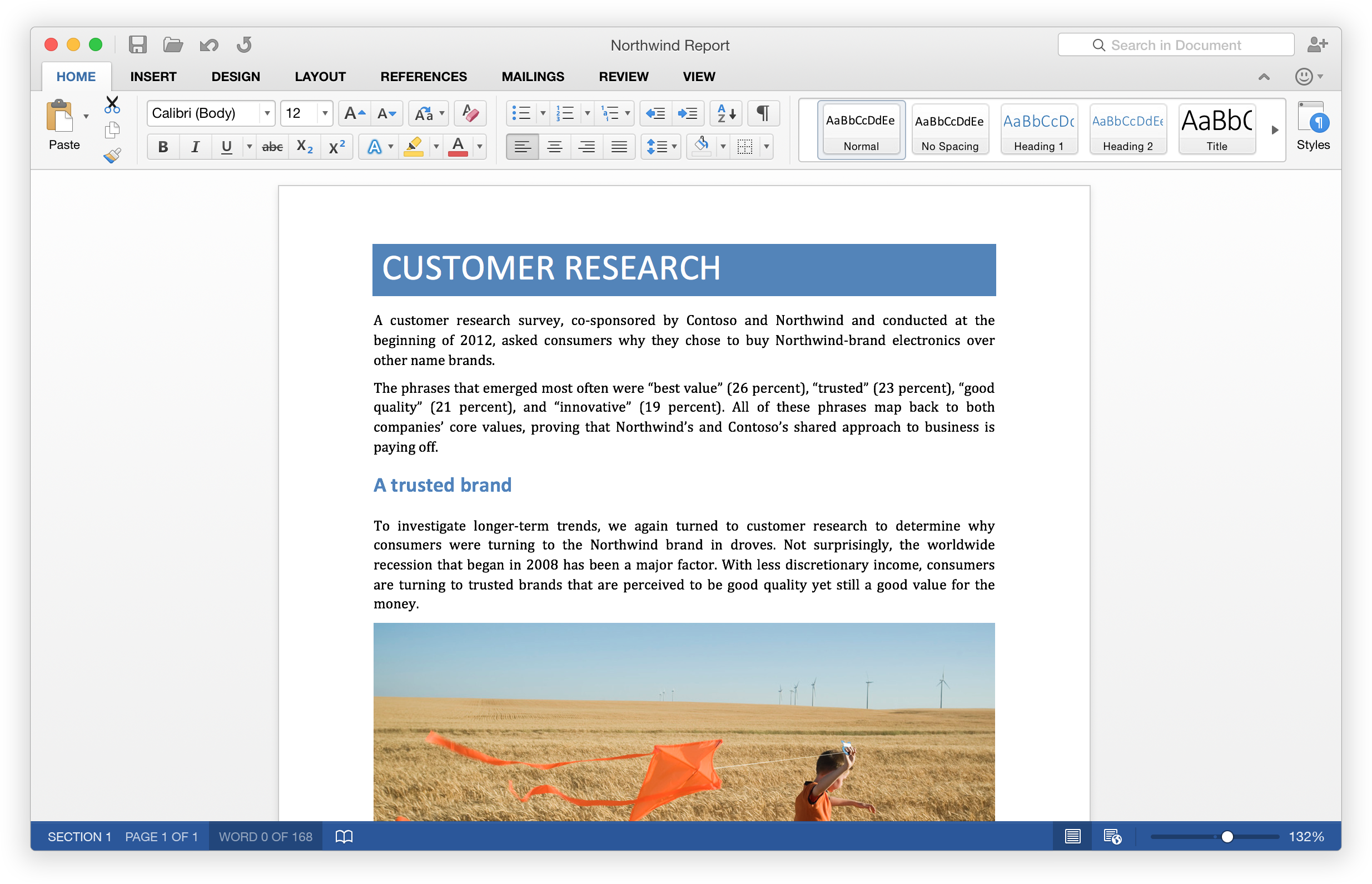
To exit the Backstage View screen and return to your document, simply click on the back arrow at the top of the menu (Windows or Word Online) or click the Cancel button (macOS).
Backstage View for the Mac version of Word 2016 covers new file creation and opening existing documents, as well as access to basic account information. However, Save As, Print, Share, Export, and Close are not visible from the Mac version of Backstage View and have to be accessed via the File drop-down menu at the top of the screen. As for Options, many settings in the Mac version of Word 2016 can be accessed via Word > Preferences.
Backstage View in Word Online is similar to the full Windows version, but does not include Options or Account. https://ameblo.jp/462givibayaao/entry-12651144148.html.
In a previous post I had mentioned about the ReadMode available within MicrosoftWord. Post which you can read here. What did ReadMode do? Utilities such as the toolbar, the ribbon and the scrollbars disappear from view unless we need them. Now we have available the FocusMode. By using it, it enhances our Document viewing experience by hiding all the toolbars, removes all the distractions and it allows us to concentrate and focus on the content of our Document.
In the image below, I have my Word Documentopen and I need to concentrate on the details considering my Resume and not to bother with all the commands and anything else that grabs my attention. What can I do? This is where the Focus command appears.
Microsoft Word For Mac Justify Models
On the StatusBar which is located at the bottom of the MicrosoftWord application at the near-end right area I locate the command named Focus as shown in the image below.

To exit the Backstage View screen and return to your document, simply click on the back arrow at the top of the menu (Windows or Word Online) or click the Cancel button (macOS).
Backstage View for the Mac version of Word 2016 covers new file creation and opening existing documents, as well as access to basic account information. However, Save As, Print, Share, Export, and Close are not visible from the Mac version of Backstage View and have to be accessed via the File drop-down menu at the top of the screen. As for Options, many settings in the Mac version of Word 2016 can be accessed via Word > Preferences.
Backstage View in Word Online is similar to the full Windows version, but does not include Options or Account. https://ameblo.jp/462givibayaao/entry-12651144148.html.
In a previous post I had mentioned about the ReadMode available within MicrosoftWord. Post which you can read here. What did ReadMode do? Utilities such as the toolbar, the ribbon and the scrollbars disappear from view unless we need them. Now we have available the FocusMode. By using it, it enhances our Document viewing experience by hiding all the toolbars, removes all the distractions and it allows us to concentrate and focus on the content of our Document.
In the image below, I have my Word Documentopen and I need to concentrate on the details considering my Resume and not to bother with all the commands and anything else that grabs my attention. What can I do? This is where the Focus command appears.
Microsoft Word For Mac Justify Models
On the StatusBar which is located at the bottom of the MicrosoftWord application at the near-end right area I locate the command named Focus as shown in the image below.
Once I have located the Focus command, I simply press the command as shown in the image below. Dj rashad teklife vol 1 rar download.
Microsoft Word For Mac Justify Mode Download
Once selected, all the Toolbars are hidden and only the Ruler and the Scroll Bar appears. Also a dark background covers the area around our Document. This way we can concentrate on the content of our document. No more distractions, and we can only pay attention and concentrate on what really matters, which in this case is our Document.
Microsoft Word For Mac Justify Mode Free
To exit FocusMode, we simply press the Esc button on our Keyboard.
Microsoft Word For Mac Justify Model
Another way to locate the Focus command is to select the View tab, and from the left of the ribbon and under the Immersive area we select the command Focus as shown in the image below. Inet network scanner 2 3 5 download free.
Below you can check out the video describing What Does Focus Mode Do in a Microsoft Word Document?
Don't Forget To Subscribe To My YouTube Channel.
